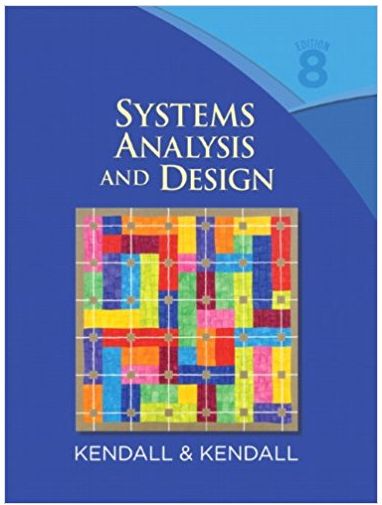The prototypes and diagrams that we have created have really given us a feel for the project,
Question:
“The prototypes and diagrams that we have created have really given us a feel for the project,” smiles Anna, looking up from her computer. “I have a good sense about what we are doing.”
“Same here,” replies Chip. “But we need to work on the Web pages that will be used by a wide variety of faculty and staff.”
“Where do you want to start?” asks Anna. “Do you think that we should work on the class diagram?” Chip leans back in his chair and thinks out loud, “No, we need to do some other modeling to determine classes, attributes, and methods first. We have a preliminary E-R diagram as a starting point for entity classes. We should model the behavior of a number of prototypes. As a prototype is examined, we should be asking questions about each field. If the information is stored on a database table, we should obtain it somehow.”
1. Use either Microsoft Visio or Visible Analyst to view the UPDATE LAB IMAGE activity diagram.
2. Use either Microsoft Visio or Visible Analyst to view the UPDATE LAB IMAGE sequence diagram.
3. Use either Microsoft Visio or Visible Analyst to view the SOFTWARE statechart diagram.
4. Use either Microsoft Visio or Visible Analyst to view the COMPUTER SYSTEM class diagram.
The following exercises may be done with either Microsoft Visio or Visible Analyst. A rectangle will have to be used for a class symbol when drawing sequence diagrams when using Microsoft Visio or Visible Analyst (the class stereotype symbols are not available). Place a text label above each rectangle identifying the type of class: interface, control, or entity.
5. Modify and print the REGISTER FOR TRAINING activity diagram. Refer to Figure in the CPU Case Episode in Chapter 12 to see the prototype for this Web page. Add the following state symbols and event connections:
a. The CREATE XML EMPLOYEE DATA state in the WEB SERVER swimlane, below the GET EMPLOYEE INFORMATION state. Connect it with an event arrow coming from READ EMPLOYEE RECORD. Label the event SEND EMPLOYEE DATA.
b. Add the EMPLOYEE INFORMATION WEB PAGE state in the CLIENT WEB PAGE swimlane, to the left of CREATE XML EMPLOYEE DATA state. Connect the two states with an event arrow into the EMPLOYEE INFORMATION WEB PAGE state labeled SEND EMPLOYEE XML DOCUMENT.
c. Add a state below the CREATE XML EMPLOYEE DATA state called FIND SOFTWARE TRAINING CLASS. Connect it with an event arrow coming from the EMPLOYEE INFORMATION WEB PAGE state labeled SELECTED SOFTWARE AND TRAINING LEVEL.
d. Include a decision diamond symbol below the FIND SOFTWARE TRAINING CLASS state. Connect it with an event arrow coming to it from the FIND SOFTWARE TRAINING CLASS state. An event should flow to the left into the EMPLOYEE INFORMATION WEB PAGE state labeled CLASS NOT FOUND.
e. Add a CHOOSE SOFTWARE CLASS state below the EMPLOYEE INFORMATION WEB PAGE state, and somewhat below the decision diamond. Connect the bottom of the decision diamond with an event arrow going to the CHOOSE SOFTWARE CLASS state. Label it SOFTWARE TRAINING CLASSES.
f. Add a state below the decision diamond and somewhat below the CHOOSE SOFTWARE CLASS state. Label it UPDATE CLASS PARTICIPANT.
g. Connect the CHOOSE SOFTWARE CLASS state with an event arrow pointing to the UPDATE CLASS PARTICIPANT state. Label it SEND ENROLL CLASS REQUEST.
h. Add an exit circle symbol in the bottom of the Client Web Page swimlane. Connect the CHOOSE SOFTWARE CLASS state with an event arrow pointing to the exit circle labeled CANCEL.
i. Connect the UPDATE CLASS PARTICIPANT state with an event arrow pointing to the exit circle labeled SUCCESSFUL UPDATE.
6. Create and print the TRAINING CALENDAR activity diagram. The prototype for this Web page is illustrated in Figure which can be found in the CPU Case Episode in Chapter 11. Add a starting circle at the top left of the diagram and add the following swimlanes, state symbols, and event connections:
a. Add a swimlane on the left labeled CLIENT WEB PAGE and one on the right called WEB SERVER.
b. Add a starting circle at the top of the CLIENT WEB PAGE swimlane, and below it a state labeled REQUEST TRAINING CALENDAR WEB PAGE. Connect the starting circle to the state with an event arrow.
c. Add a state in the WEB SERVER swimlane, to the right of the REQUEST TRAINING CALENDAR WEB PAGE state. Label it GET TRAINING CLASS.
d. Connect the left state to the right one with an event arrow labeled FORM TRANSMITTED.
e. Place a state below the GET TRAINING CLASS state. Label it GET TRAINING CLASS. Connect the two states with a downward event arrow labeled SEND COURSE NUMBER.
f. Place a state in the CLIENT WEB PAGE swimlane to the left of the GET TRAINING CLASS state. Label it TRAINING CALENDAR COURSE DISPLAY. Connect the two states with a left pointing event arrow labeled SEND TRAINING CLASS XML VALUES.
g. Place an exit circle at the bottom of the CLIENT WEB PAGE swimlane. Connect the TRAINING CALENDAR COURSE DISPLAY state with the exit circle. Connect the TRAINING CALENDAR COURSE DISPLAY state with an event arrow to the right and up the right side of the WEB SERVER swimlane to the GET TRAINING CLASS state. Label it DATE CHANGE OR SORT CHANGE.
7. Modify and print the REGISTER FOR TRAINING sequence diagram. Add two new entity classes to the right side of the diagram and extend the lifeline down to the bottom of the diagram. The classes are Employee and Class. Add the following messages from the REGISTER FOR CLASS CONTROLLER, and add the focus of control rectangles where the messages interact with the class lifeline:
a. getEmployee() from the controller to EMPLOYEE.
b. return employeeData from the EMPLOYEE class to the controller.
c. findSoftwareClass() from the controller to the CLASS entity class.
d. return softwareClassList from the CLASS entity class to the controller.
e. updateClassParticipant() from the controller to the CLASS entity class.
f. return success from the CLASS entity class to the controller.
8. Create and print the TRAINING CALENDAR sequence diagram. Add the Faculty actor in the upper left corner of the diagram and then the following classes from left to right along the top of the diagram:
a. Display Training Classes interface class.
b. Display Training Classes control class.
c. Class entity class.
d. Course entity class.
Add the following messages between the classes or the actor to the class:
a. Load Training Calendar Web page from Faculty to the Display Training Classes interface class.
b. sendWebPageURL from Display Training Classes to Display Training Classes Controller.
c. getClass() from the controller to the Class entity class.
d. return classList from the Class entity class to the controller.
e. getCourseDescription() from the controller to the Course entity class.
f. return courseDescription from the Course entity class to the controller.
g. update courseList from the controller class to the Display Training Classes interface class.
h. Lab Software Web Page from the Display Training Classes interface class to the actor.
i. Change Month/Year from the actor to the Display Training Classes interface class.
j. A self-transition on the Display Training Classes interface class (using JavaScript to update the calendar).
k. New Calendar from the Display Training Classes interface class to the actor.
l. Change Date from the actor to the Display Training Classes interface class.
m. getNewClass() from the Display Training Classes to the controller.
n. Repeat steps c through g.
o. Course List Available from the Display Training Classes interface class to the actor.
9. Modify and print the Training statechart diagram. Add two states after the CANCELED TRAINING CLASS on the left side of the diagram. They are ACTIVE TRAINING CLASS and, below it, COMPLETED TRAINING CLASS. Add a class below SCHEDULED TRAINING CLASS called ENROLLED TRAINING CLASS. Add the following transitions:
a. PARTICIPANTS ENROLLED from the SCHEDULED TRAINING CLASS state to the ENROLLED TRAINING CLASS state.
b. IN SESSION CLASS from the ENROLLED TRAINING CLASS state to the ACTIVE TRAINING CLASS state.
c. TRAINING SESSION ENDED from the ACTIVE TRAINING CLASS state to the COMPLETED TRAINING CLASS state.
d. An ending arrow from the COMPLETED TRAINING CLASS state to a blank area to the right.
10. Create and print the COMPUTER statechart diagram. There are two columns of states. In the left column, include the following states from the top to the bottom: NEW COMPUTER, CLEANING COMPUTER, and RECYCLED COMPUTER. In the right column, include the following states from the top to the bottom: INSTALLED COMPUTER, FUNCTIONAL COMPUTER, and REPAIR HELD COMPUTER. Add the following transitions:
a. Start with COMPUTER RECEIVED going from a point in space above the state rectangle into the NEW COMPUTER state.
b. COMPUTER INSTALLED from the NEW COMPUTER state to the INSTALLED COMPUTER state.
c. SOFTWARE INSTALLED from the INSTALLED COMPUTER state to the FUNCTIONAL COMPUTER state.
d. MAINTENANCE SCHEDULED from the FUNCTIONAL COMPUTER state to the CLEANING COMPUTER state.
e. MAINTENANCE COMPLETE from the CLEANING COMPUTER state to the FUNCTIONAL COMPUTER state.
f. PROBLEM REPORTED from the FUNCTIONAL COMPUTER state to the REPAIR HELD COMPUTER state.
g. REPAIR COMPLETED from the REPAIR HELD COMPUTER state to the FUNCTIONAL COMPUTER state.
h. REFRESH IDENTIFIED COMPUTER from the FUNCTIONAL COMPUTER state to the RECYCLED COMPUTER state.
i. UNFEASIBLE REPAIR IDENTIFIED from the REPAIR HELD COMPUTER state to the RECYCLED COMPUTER state.
J. An ending arrow from the RECYCLED COMPUTER state to a blank area below the state.
11. Modify and print the COMPUTER class diagram. Each computer may have one or more operating systems installed. Move the Operating System class to the right of its current location and add a new class called Computer Operating System below the Computer class. Change the connecting line from Computer to Operating System to connect the Operating System class to the Computer Operating System class. Add a new relationship between the Computer class (the one end) to the Computer Operating System class (the many end). Add the following attributes to the Computer Operating System class:
HardwareInventoryNumber
operatingSystemCode
Add the following methods to the Computer Operating System class:
addComputerOperatingSystem()
removeComputerOperatingSystem()
Step by Step Answer:

Systems analysis and design
ISBN: 978-0136089162
8th Edition
Authors: kenneth e. kendall, julie e. kendall